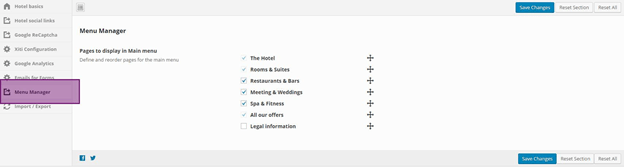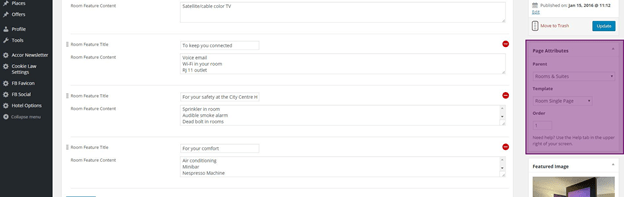Modify the images in the slideshow on the main page?
To modify the images in the slideshow, edit the main page in the CMS and go at the “File Gallery” section:
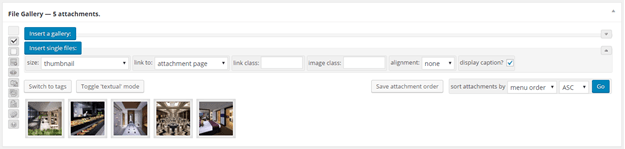
You can delete an image by clicking on the
 when your mouse hovers the thumbnail.
when your mouse hovers the thumbnail.To add a new image, just drag & drop the image in the section.
Modify highlighted items on the main page?
In the “Hotel Options” section, select “Hotel basics” and scroll down to the “Pages highlighted” line:

Click on the field and select the page you want highlighted.
You must select only 3 pages. To delete a page, click on the related crossed.
See all the pages in another language?
In the CMS, to see all the pages in another language, select the language you want in the language dropdown menu:
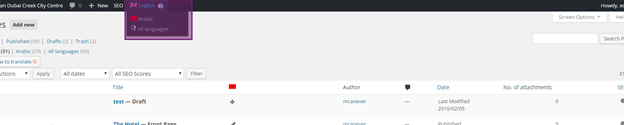
The page will reload with all the pages in the selected language.
Associate a category of the photogallery to specific pages
On each page there is a “View all photos” link, which opens the photogallery as a pop-in.
You can link a specific page to its corresponding category on the photogallery.
Edit the page in the default language and associate the needed category by selecting it from the dedicated field at the bottom of the right column.
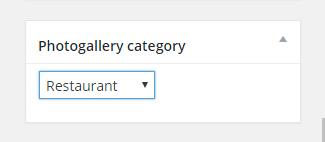
SEO optimisation
Please note that the template are already optimised for Search Engine bots.
If you chose not to add any SEO Title or Meta description the plugin will generate one automatically. However we encourage you to personalise these two fields with optimised web content on each page which will optimise your website search result on internet.
- Click on Edit snippet
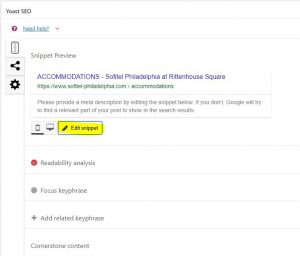
- Edit SEO title and Meta Descritpion
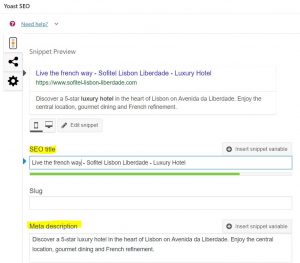
After a modification, please flush your browser cache to see your changes.
- Click on Edit snippet